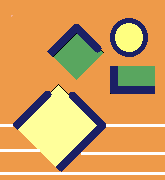Product Documentation
Flowchart Explorer
You can organize your flowcharts in folders. In explorer view, you can see your folders and flowcharts and do actions on selected flowcharts.In explorer view, you can copy and move flowcharts to another folder or copy and rename a flowchart in the same folder. To copy and move the flowcharts to another folder, first split the window, open target folder in the new window, and move flowcharts with arrow keys between windows.
Alternatively, you can use Ctrl+C , Ctrl+X and Ctrl+V shortcuts to copy and move flowcharts. Before Ctrl+V shortcut, point the mouse on the target window.
In the explorer view, you can create a new flowchart and rename flowchart name by pressing F2.
You can edit any flowchart by double-clicking (double-tapping in touch screen media) on the flowchart icon.
You can select a flowchart or folder by clicking on the item, add another item to the selection list by pressing Ctrl key and clicking on the item and deselect the item by the same way.
Explorer view is every user’s home page. You can do some actions on selected flowcharts either by clicking the relevant icon on the menu bar or right-clicking mouse on the selected flowchart.
In the explorer view, you may do the following operations:
Create folder
Create flowchart
execute a flowchart
List previous runs and schedules
Schedule and assign a flowchart to a LiveFlow user or non-LiveFlow user
Delete a flowchart
Split the window
Export the flowchart(s)
Import flowchart to the current folder
Flowchart Properties
Easy Drawing
LiveFlow simplifies flowchart drawing as much as it can be. It includes only main flowchart elements which are Start, Decision, Action, Connector and Stop.The home page in LiveFlow is Flowchart Explorer screen. Click on New Flowchart icon to create a new flowchart. The new flowchart will be named “New Flowchart”. You can rename it by pressing F2 anytime after selecting the item. When you double-click on the newly created flowchart you will enter to the drawing page with only a Start element.
To add a new flowchart step, you can select a cell and click on flowchart element in the menu bar. Or you can right-click on a cell (Start Cell for the new flowchart) and select a flowchart element. When you right click and add an element, you can continue to add more elements on the same context menu. The connectors will be automatically added by LiveFlow.
You can add text to the flowchart elements by pressing F2 after selecting an element. Text editor is a rich text editor in which you can format the text by font size, font family, colors etc. Having added the text to an element, you can continue to add following elements’ text by pressing Ctrl+D (Down), Ctrl+L (left), or Ctrl+R (Right).
In the drawing area, mouse wheeling can be used to zoom in and zoom out. Zoom in and zoom out buttons in the menu bar can be used as well.
You can scroll the drawing area by dragging with mouse click.
Decision Elements
Decision elements have 3 options to branch. You can set “down”, “right” and “left” branches. To change attributes for branches, first select the cell containing decision element and point the mouse the starting point of the connection. The panel for connection options will appear. In the panel, you can set the line color, width and branch text easily. Alternatively, after selecting the cell, you can click on the properties icon placed in the top-right corner of the drawing area. In the properties panel, you can set or change options for connections and decision element.Actions with multiple choices
LiveFlow gives the option to enable up to 5 options to select when an action is being executed. With this feature, you can get information about the steps which are suitable for reporting or you can create a survey/questionnaire flowchart.Approve Statement
By default, approve statement for an action element is “Step Done” and a decision element is “Choose”. You can set the approve statement more binding statements like “I assure that I checked this”. For each step, you can set separate approval statement as you desire.Selecting Objects
You can select an object by clicking on an element. You can add another element to the selection list by pressing Ctrl key and clicking on another element. To deselect an element from selection list, press Ctrl and click on the selected element. By pressing Ctrl+A, you can select all elements in the flowchart. Then you can deselect any element you want on the selection list.Some of the operations that you can do on selected objects may be moving all selected objects, changing properties for all selected objects, delete all selected objects.
Moving Objects
By default dragging by mouse or finger touch moves the entire drawing area. If you switch “Move Objects” icon on, when you click on an element and drag, object or all selected objects will be moved to neighboring cells. If you click on an empty cell and drag, drawing area will still be moving.Add Connector
First click on an element and select the object. Then point the mouse on the starting point of the connection. A circle will appear. Click on the circle. Then point the mouse to the end point of the connection. Another circle will appear. Click on that circle, connector will be added. After or before drawing the connection, you can set connection color and width on the panel appearing near the starting point of the connection.Delete Connector
Click on an element and select the object. Then point the mouse on the starting point of the connection. A circle will appear. Click on the circle. Then press Del key or click Delete icon on panel. A dialog box will appear whether you are sure to delete the connection. Click Yes and delete the connector.Flowchart Security
By default, all flowcharts created are private. Only flowchart owner can edit, run, search and schedule/assign flowcharts. You can share your flowchart with any LiveFlow user for editing, or executing. If you set flowchart permission to public, any other LiveFlow user in your company can execute these flowcharts. You can not set flowchart execution privilege to LiveFlow users who are not a member of your company. Instead, you can set flowchart execute privilege to a specific LiveFlow user. If you want non-LiveFlow users to execute your flowcharts, you can set "Public Execution without logging to LiveFlow" flag to true in flowchart properties page. For example, if you have flowcharts for your customers, you can set this flag, and put execution links of your flowcharts to your web site. Your customers can execute flowcharts by clicking the links without registering to LiveFlowScheduling
LiveFlow has advanced scheduling capabilities. You can schedule for once or many times between two dates.You can set start/end date and define following rules between two dates:
For simple scheduling; an interval day can be given for frequency.
For more sophisticated scheduling, you have following options:
First/Second/Third/Fourth/Last Monday/Tuesday/.. of every month
First/Second/Second Last/Last business day of every week/month/year.(Vacation dates can be set in preferences page)
You can list dates resulting from the scheduling rule, and exclude some of the dates. You can also add additional dates to your scheduling dates as well.
You can schedule and assign a flowchart to anyone in your mail list even if he/she is not a member of LiveFlow. If a non-member is scheduled for a flow, he/she either registers to LiveFlow and execute the flow, or runs the flow as a guest.
Folder Scheduling
Schedule of a flowchart set is also possible with Folder Schedule. Scheduling options are the same as individual flowchart. In folder scheduling, all flowcharts in a folder will be scheduled and can be followed up individually.Preferences
In the drawing area, you can select 8 object colors and 8 connector colors in your color palette. You can change this set of colors in preferences page.You can also set other drawing options in this page.Vacation dates and email list to schedule can also be defined in the preferences page.
Execute Flowcharts
You can execute your flowcharts, public flowcharts in your company or flowcharts granted to to you to execute by flowchart owners. If a flowchart is scheduled for you, you can execute that flowchart via scheduling link sent to you even you do not have execution privilege to that flowchart.In flowchart execution view, there are three different execution views. Flowchart executor can change execution views while executing. Flowchart owner can choose execution views and orders that executor will see.
For each step, you can give step notes or upload any document/image. Scheduler or flowchart owner can see these notes or download the documents while replaying the flow.
Some steps can be defined as passable by flowchart owner. You can pass these steps.
If the step is deferrable, you can pass this step too. But before completing the flow, you must complete this step.
You can save and resume the flow run. Having finished all steps, you must click “Complete and Save” button before scheduler can see the flow run.
Replay Executions
Scheduler or flow owner can replay the flow executions. In the flow execution page, flow owner can play backward and forward the flow,see the step notes, choices, uploaded documents and download the documents or images uploaded.
Import from files
If you have written procedures and do not want to re-write them in the LiveFlow, you can import procedures from txt,docx and xlsx files into LiveFlow flowcharts. In this process, all lines ( cells in excel documents) will be converted
into an Action or Decision Box, and they will be connected to each other. Having imported all steps into single branch flowchart,
you can re-arrange pretty easily in the LiveFlow by moving elements into another cells, deleting and re-defining connections.
In the Flowchart Explorer view, click on import icon and select the file to import. Imported flowchart will be added to the current folder.
If an excel file is created by LiveFlow export utility, import function will generate exactly the same flowchart as it is exported.
Export to files
You can export flowcharts individually, full or incrementally.In the Flowchart Explorer view, you can select one or multiple flowchart(s) and click on export icon in the menu bar. Export utility will create a zip file which includes excel, word and gif files of the selected flowcharts and download to your local storage.
In the drop down menu, you can export all your flowcharts incrementally into your local area. LiveFlow will export all flowcharts changed after last export.
You can optionally change the last export date and expand flowchart set to be exported. In this export methods, excel, word and gif files of all flowcharts in the export set will be put in a zip file and downloaded into local storage area.
You can also export all your flowcharts or all your flowcharts changed between two specific dates in the export utility.
Search Flowcharts
Liveflow has an efficient search capability. You can search by any words in the flowchart names, folder names, step definitions and step run notes.Search operation will be processed on your flowcharts, public flowcharts in your company and all flowcharts in the public folders in your company. If a flowchart is in a public folder in your company, the flowcharts in that folder will be public even some of which have private flag.
Search conditions can have the following rules:
To search any word, enter the word; for compound words, use double quotes,
Example:
"laptop troubleshooting"
To exclude a set of flowcharts, use - sign in front of the search word.
Examples:
laptop -troubleshooting
laptop -laptop troubleshooting"
In the search result view, you can execute flowcharts in the result view by clicking run icon. You can schedule or edit your flowcharts by one click in the search result view.
You can also add searched flowcharts to your Favorites view to access easily.
Search operation in LiveFlow is case-insensitive.